Solidworks Change Drawing Plane Offset
Reference Geometry includes reference planes, axes, coordinate systems, and points. In this blog, we will discuss the many ways of creating and defining Reference Planes if y'all need to use planes other than the default Elevation, Correct, and Front end Planes.
The Reference Geometry command lives on the Features toolbar, but yous can also admission it from Insert > Reference Geometry.
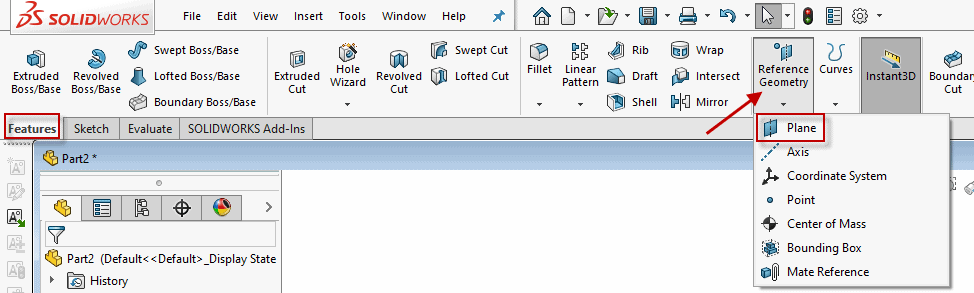
When the Reference Airplane PropertyManager comes up, you will notice that in that location is a lot of freedom for defining references and constraints and little instruction on the means you tin create planes. The message will change from a yellow "Select references and constraints" (meaning you do non accept enough references yet) to a green "Fully Divers" (when you are able to create a plane). The bulletin tin can also turn red if "Current combination of references and constraints are non valid".
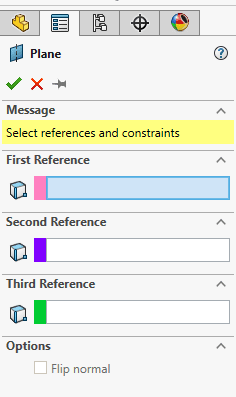
As you start selecting edges, faces, planes, or points every bit References, more options will announced based on your choices.
These are the various ways you can define a reference plane and we will wait at an instance of each one:
- Starting time Altitude
- Coincident with 3 vertices
- Coincident with a line and a vertex
- Bending
- Parallel
- Tangent and Parallel
- Tangent and Perpendicular
- Mid Plane
- Perpendicular at a Point
- Create a plane parallel to the screen
Offset Distance
To create an Offset Aeroplane, select a planar face or plane that you want to offset from and specify the get-go distance. Select the Flip kickoff button if you lot need the aeroplane to exist created in the opposite management. You can also increment the number of planes to create equally spaced from the get-go reference to hands create multiple planes at once. In this scenario, I left the number of planes as 1. Click the green cheque mark to create your airplane.
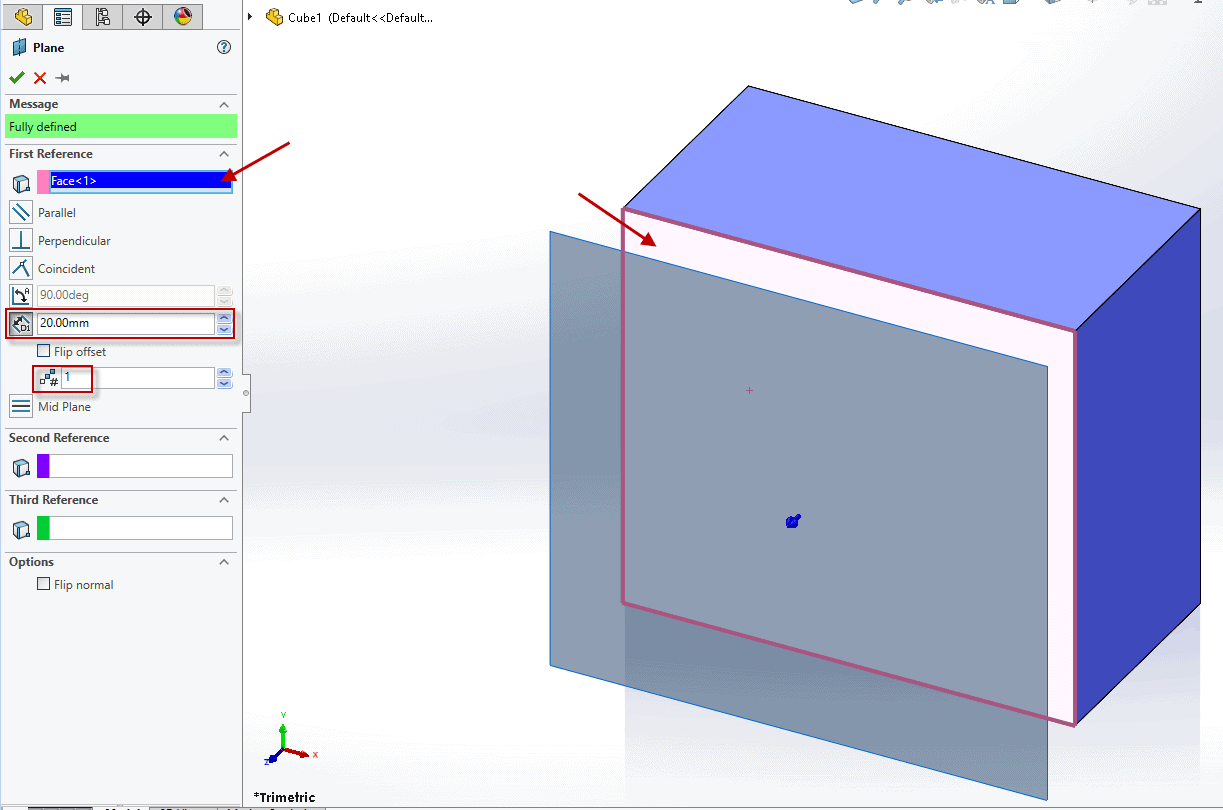
Coincident with iii Vertices
To create a Coincident Reference Plane, you lot demand to select three vertices to fully define the new plane. Once three vertices and the Coincident buttons are selected, the Fully Defined message volition appear in dark-green and you can choose the greenish check mark to create the plane coincident to all 3 selected vertices.
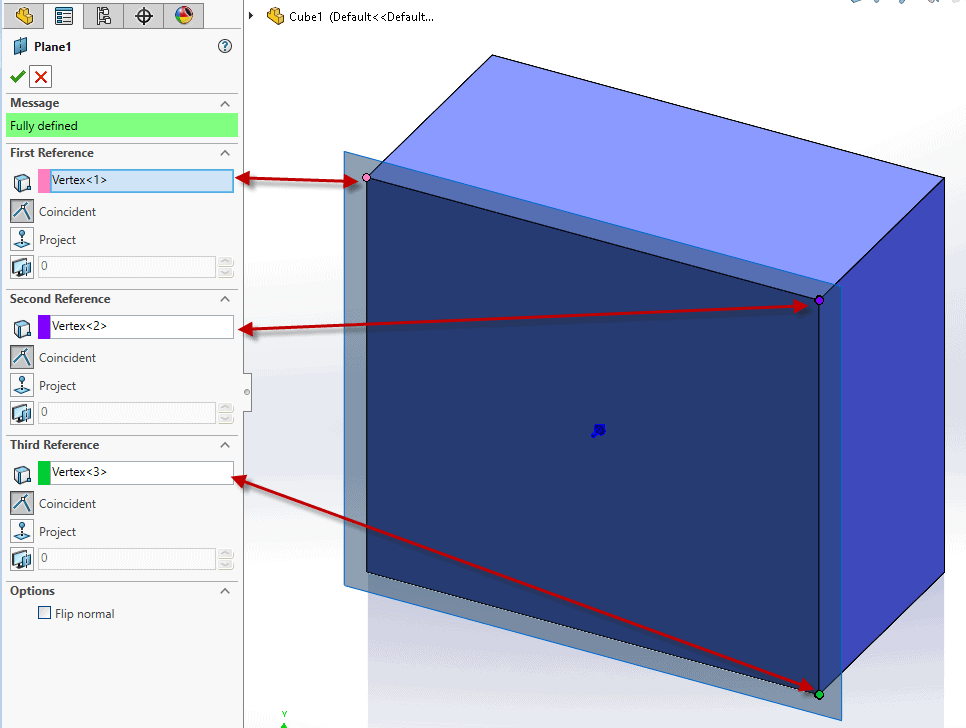
Coincident with a Line and a Vertex
Similarly, you can likewise create a Coincident Reference Plane by selecting a line or border and a vertex. In this example, the reference aeroplane will be created perpendicular to the pink edge and ancillary to the regal vertex.
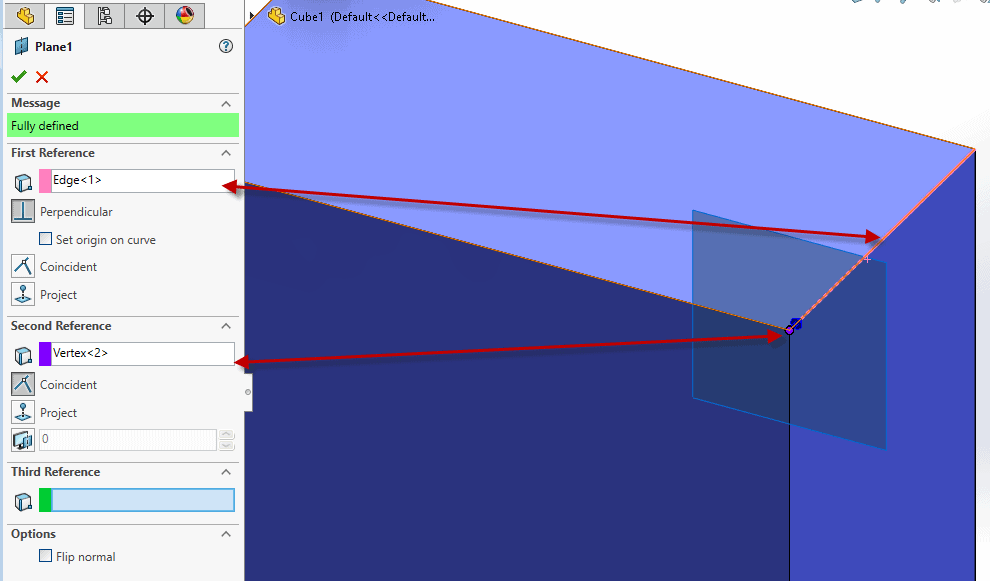
Angle
To create an Angled Aeroplane, you need to select a planar face or plane and an edge or axis to fully define the reference plane. Be sure to cull the Angle push on the planar face reference to be able to specify the degrees at which you desire the aeroplane to be created and to have the power to Flip commencement and create multiple instances of the airplane.
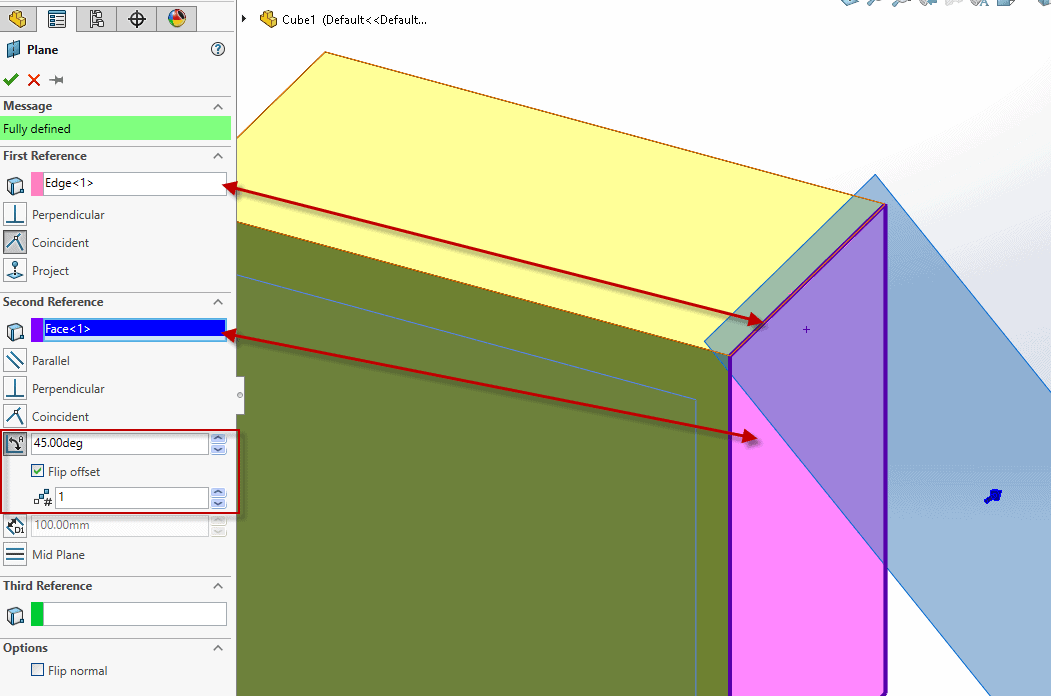
Parallel
Parallel Reference Planes can be created when a face and vertex are selected, and the Parallel button is chosen in the PropertyManager nether the face up reference. This will create a aeroplane parallel to the confront and coincident to the vertex.
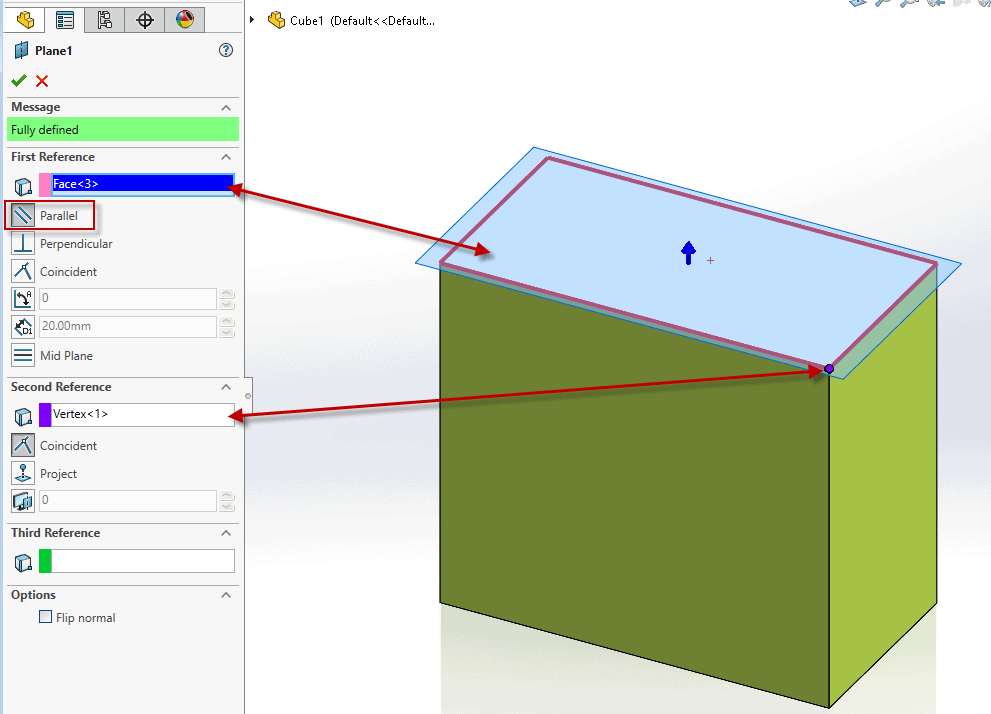
Tangent and Parallel
Tangent and Parallel Reference Planes are fully defined when a cylindrical face and a planar confront or aeroplane are selected with the Parallel button chosen under the planar face. This will create a plane tangent to the cylindrical face and parallel to the planar confront.
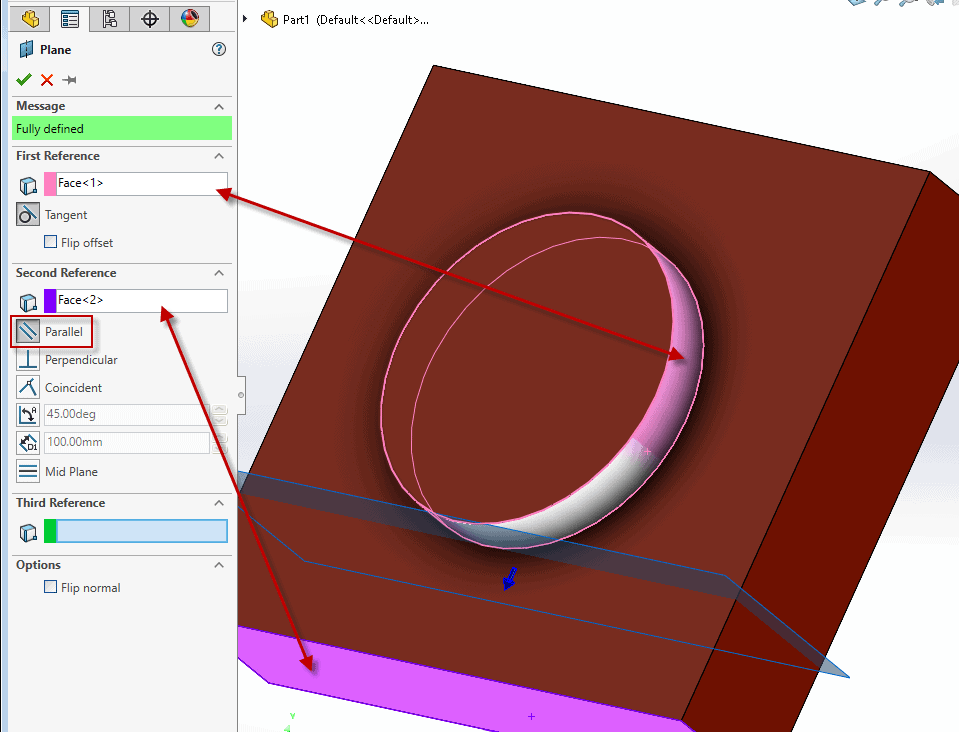
Tangent and Perpendicular
Similarly, if you lot choose a cylindrical face up and a planar face or plane with the Perpendicular push chosen under the planar face, this will create a plane tangent to the cylindrical confront and perpendicular to the planar face.
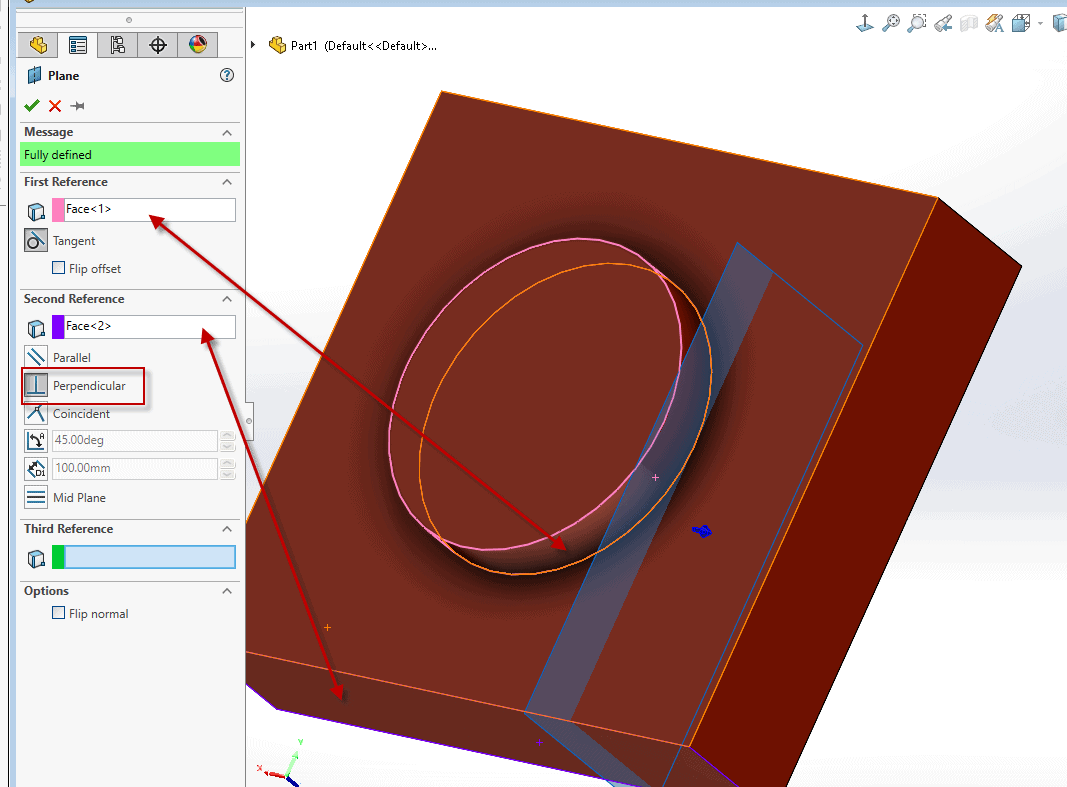
Mid Plane
Mid Plane Reference Planes are an piece of cake way to create a reference plane that stays centered between two faces or planes. To create this plane, merely select 2 planar faces with Mid Aeroplane selected. In this case, I chose the left and right faces to create the blueish midplane in the image.
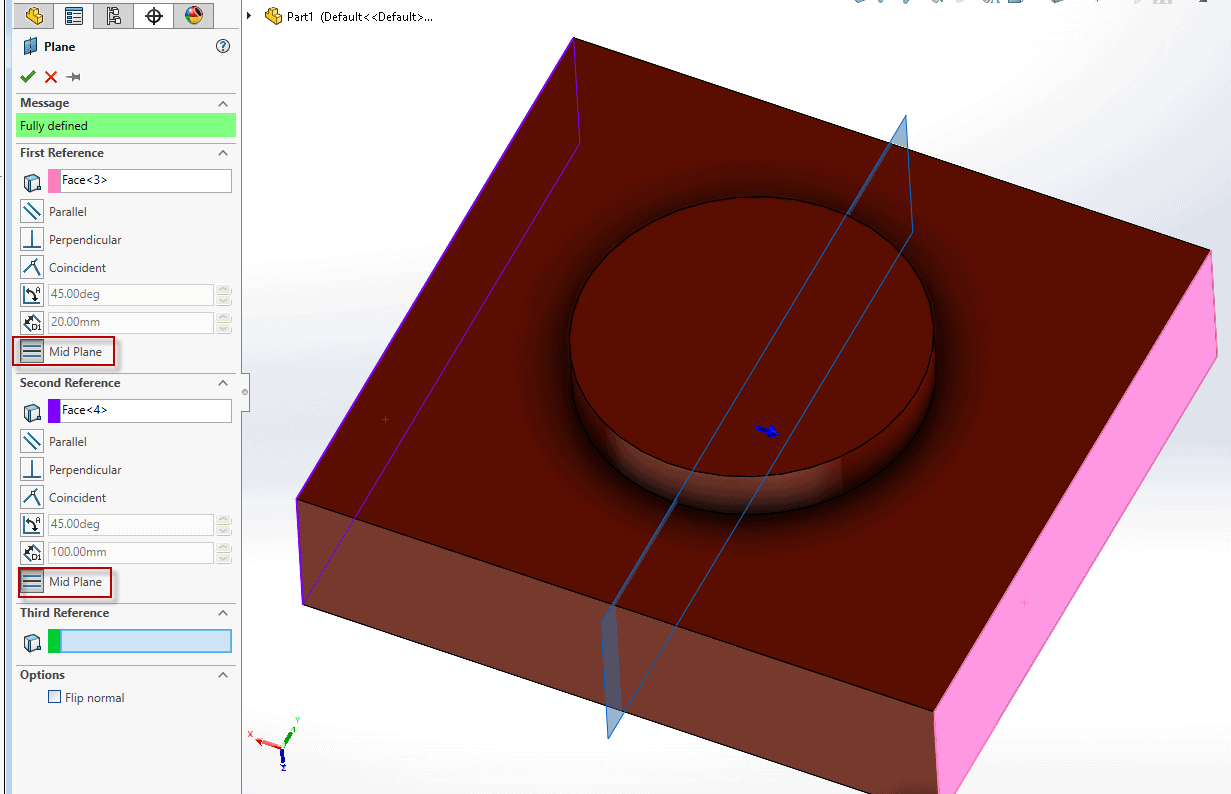
Perpendicular at a Point
This instance is one of the most useful reference planes specially when creating lofts or sweeps. To create a reference plane perpendicular to a point, create a sketch and choose a line and an endpoint in the Reference Plane Property Manager. From here, y'all have a aeroplane that can easily be used to create a profile of a sweep forth your sketch.
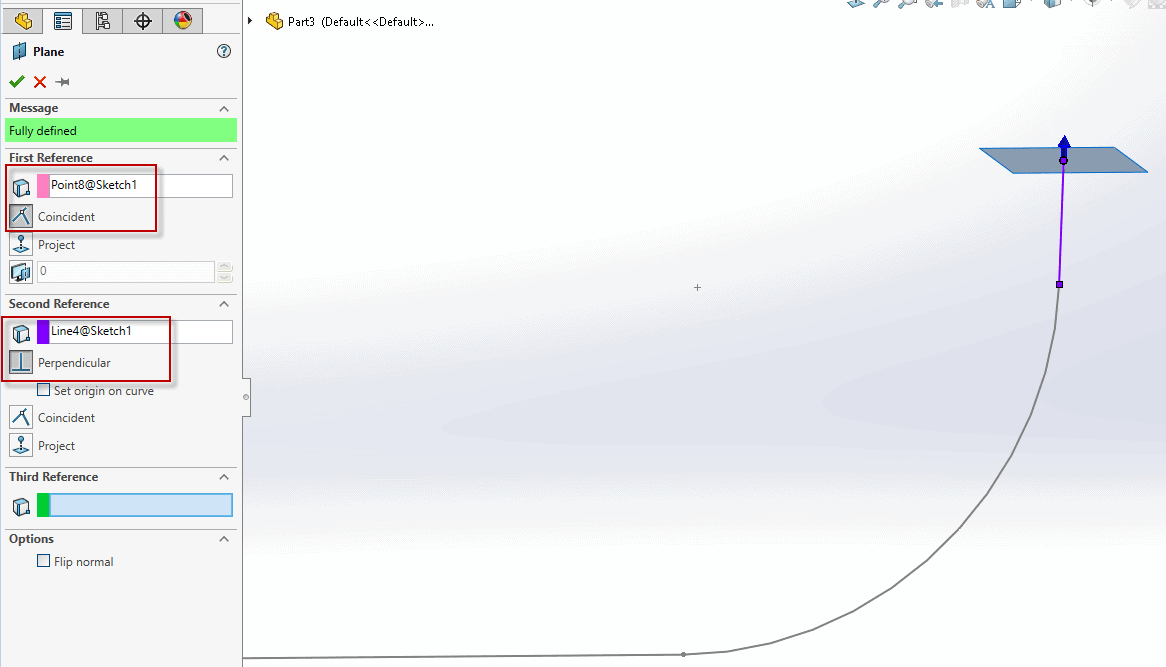
Create a airplane parallel to the screen
Finally, you can create a aeroplane parallel to the screen by selecting a vertex and choosing "Create Plane Parallel to Screen", and optionally, an offset altitude.
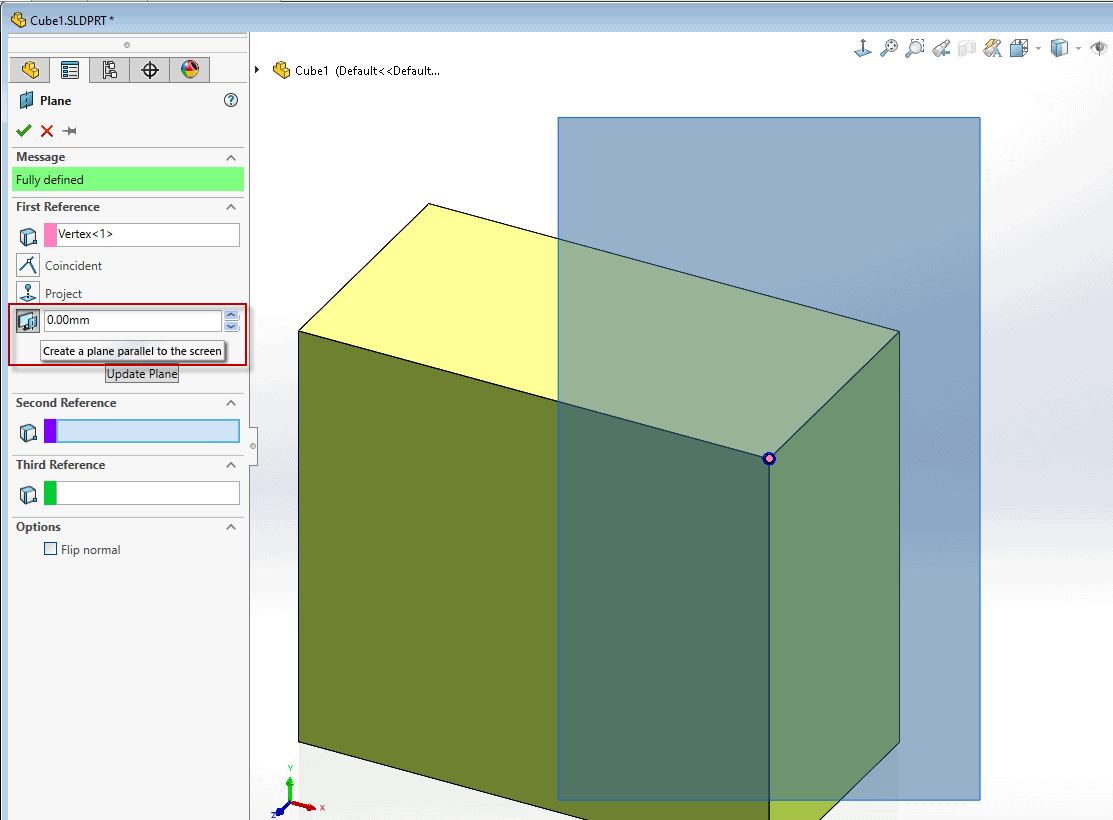
I promise this gives yous a better agreement of ways to create Reference Geometry Planes to make you more efficient in SOLIDWORKS!
Nicole Kelley
Back up Engineer
Figurer Aided Technology, LLC
Source: https://www.cati.com/blog/basics-of-solidworks-reference-geometry-planes/
0 Response to "Solidworks Change Drawing Plane Offset"
Post a Comment